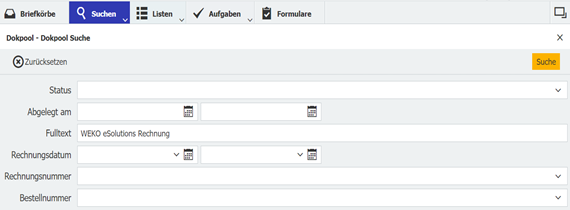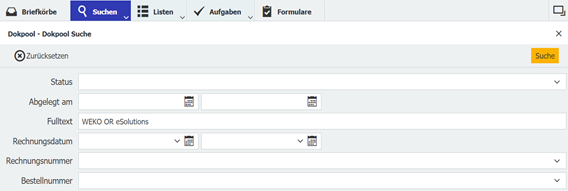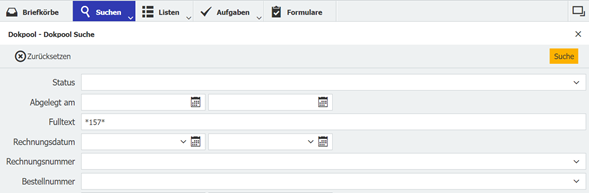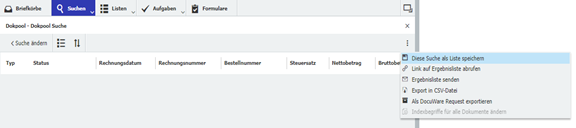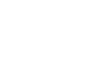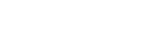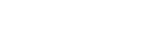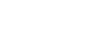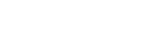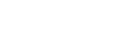5 Tipps und Tricks mit der DocuWare-Cloud
Erfahren Sie, wie Sie mit unseren 5 Tipps und Tricks für die DocuWare-Cloud, Ihre Arbeit erleichtern können.
1. Den OR Befehl zur Sucherweiterung
Sie können den Befehl “OR” hinter Ihrer Volltextsuche benutzen, um Ihre Suche zu erweitern. Den OR-Befehl schreiben Sie nun hinter Ihre Suchbegriffe, um alle Dokumente zu sehen die eine der eingetragenen Begriffe enthalten. Als Beispiel könnten Sie nach “WEKO OR eSolutions” suchen, um alle Belege zu sehen in denen entweder WEKO oder eSolutions vorkommt. Diese Funktion ist auch bei anderen Feldern möglich und Sie können auch mehrere ORs benutzen.
2. Mit dem Sternsymbol(*) einfacher Suchen
Mit dem Sternsymbol(*) können Sie ihre Suche einfacher gestalten. Das Sternsymbol(*) kann vor, hinter oder vor und hinter einem Wort platziert werden, um dem System mitzuteilen, dass anstelle des Sternsymbol(*) noch weiterer Text vermutet wird, nachdem gesucht werden soll. Um es etwas Verständlicher zu machen sind hier Beispiele für eine mögliche Anwendung:
2.1: Ein Sternsymbol(*) vor einem Wort
Diese Funktion ermöglicht es Ihnen alle Dokumente anzeigen zu lassen, bei den Ihr gesuchtes Wort als Wortende steht. Z.B.: “*Test” zeigt alle Ergebnisse an, bei denen “Test” irgendwo hinter etwas anderem steht, wie bspw. 123Test, 234Test, 345Test, Einstellungstest. Diese Funktion ist in der Volltextsuche und anderen Suchfeldern möglich.
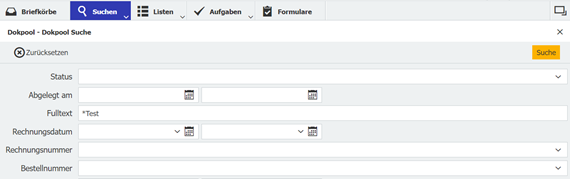
2.2: Ein Sternsymbol(*) hinter einem Wort
Bei dieser Funktion können Sie ein Anfang nehmen, an den Sie sich erinnern aber nicht mehr wissen was dahinterstand und ein Sternsymbol(*) dahinter setzten. Als Beispiel: Eine Rechnungsnummer. Sie wissen noch, wie die Nummer anfing aber nicht wie sie endet. Dann können Sie Ihren Anfang eintippen, wie beispielsweise “DE107*” und erhalten alle Ergebnisse an Rechnungsnummern mit diesem Anfang, wie beispielsweise DE10700089, DE10700076 oder DE10700128. Diese Funktion ist auch in der Volltextsuche und anderen Suchfeldern möglich.
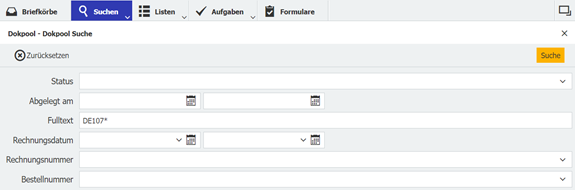
2.3: Das Sternsymbol(*) vor und hinter einem Wort
Wenn Sie ein Sternsymbol(*) vor und hinter Ihr Wort bei einer Suche schreiben, werden ihnen alle Ergebnisse angezeigt, bei denen sich Ihr Wort in einem anderen Wort befindet. Als Beispiel könnten Sie die Mittelzahlen einer Nummer oder bei der Volltextsuche einen Mittelpart auswählen, an den Sie sich erinnern. Wenn Sie z.B. für eine Kundennummer *157* eingeben, werden Ihnen alle Kundennummern angezeigt, bei denen 157 irgendwo enthalten ist, wie beispielsweise 1351573, 21573844 oder 13741579.
3. Einen zweiten Arbeitsbereich öffnen
Wenn Sie gerade einen Arbeitsprozess am Laufen haben und noch einen weiteren Prozess starten wollen, können Sie auf das „zusätzlich Arbeitsbereich öffnen“ Feld unter Ihrem Profil in DocuWare klicken. Damit öffnet sich ein zweites Arbeitsfeld in DocuWare. Mit diesem zweiten Fenster können Sie dann separat einen anderen Arbeitsschritt zeitgleich ausführen, wie z.B. einen Lieferschein suchen, den Sie dann per Drag and Drop zu Ihrer Rechnung hinzufügen können.
![]()
Zum Schließen des Arbeitsbereiches können Sie einfach an der rechten oberen Ecke des zweiten Arbeitsbereiches das “X” klicken und problemlos weiter mit Ihrem normalen Bereich arbeiten. Wenn Sie das “X” betätigen, wo vorher das Symbol zu „zusätzlichem Arbeitsbereich öffnen Symbol“ war, schließen Sie ihren alten Arbeitsbereich und behalten den neu geöffneten Arbeitsbereich.
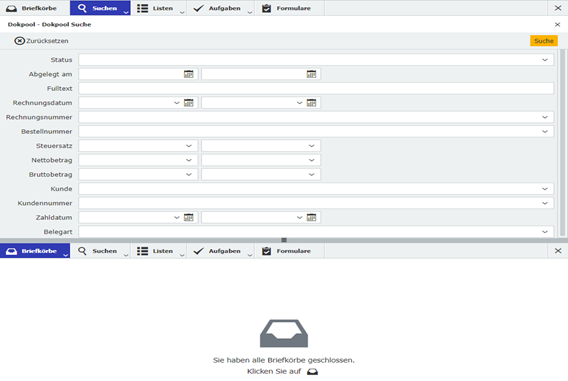
4. Suchen als Listen speichern
Wenn Sie täglich oder wöchentlich immer wieder die gleiche Suche in Ihrer Suchmaske tätigen, können Sie sich diesen Schritt vereinfachen. Wenn Sie nach etwas gesucht haben, befinden sich in der gleichen Leiste wie „Suche ändern“ ganz rechts drei Punkte. Über das “drei Punkte” Symbol können Sie nun „Diese Suche als Liste speichern“ klicken, um eine persönliche Liste zu erstellen, die Ihnen immer die Ergebnisse der vorher definierten Suche anzeigt. Diese finden Sie dann unter “Listen” und Sie können Ihre persönliche Liste auch ganz einfach wieder löschen über das Mülleimersymbol, welches rechts neben Ihrer Liste erscheint bei der Listenauswahl.
5. Info zur Volltextsuche
Wenn Sie Ihre Suche noch präziser machen wollen, wird automatisch bei einer Volltextsuche zwischen Ihren Suchbegriffen der Befehl “AND” gesetzt. Damit können Sie einfach Wort für Wort mit einem Leerzeichen trennen und die Suche wird automatisch nur die Dokumente anzeigen, auf denen alle Begriffe zu finden sind.